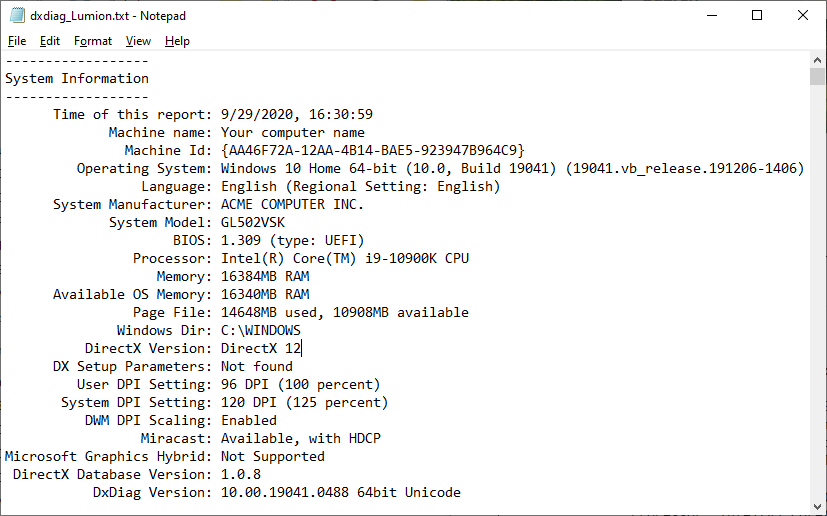
1. Aquí te lo explicamos
El personal de soporte técnico puede pedirte de vez en cuando que adjuntes un Informe de diagnóstico a un tema del Centro de soporte de Lumion cuando trabaje para resolver un problema.El Informe de Diagnóstico es un archivo de texto que contiene información de hardware y software sobre el PC para ayudar a diagnosticar problemas.
Si desea analizar un Informe de diagnóstico usted mismo, sigue estas instrucciones:
- Base de conocimientos: ¿Cómo se analiza un informe de diagnóstico?
2. Si Lumion arranca sin problemas (Informe Lumion)
2.1: En Lumion, haz clic en el botón Archivos de la esquina inferior derecha, seguido del botón Benchmark:
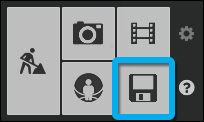
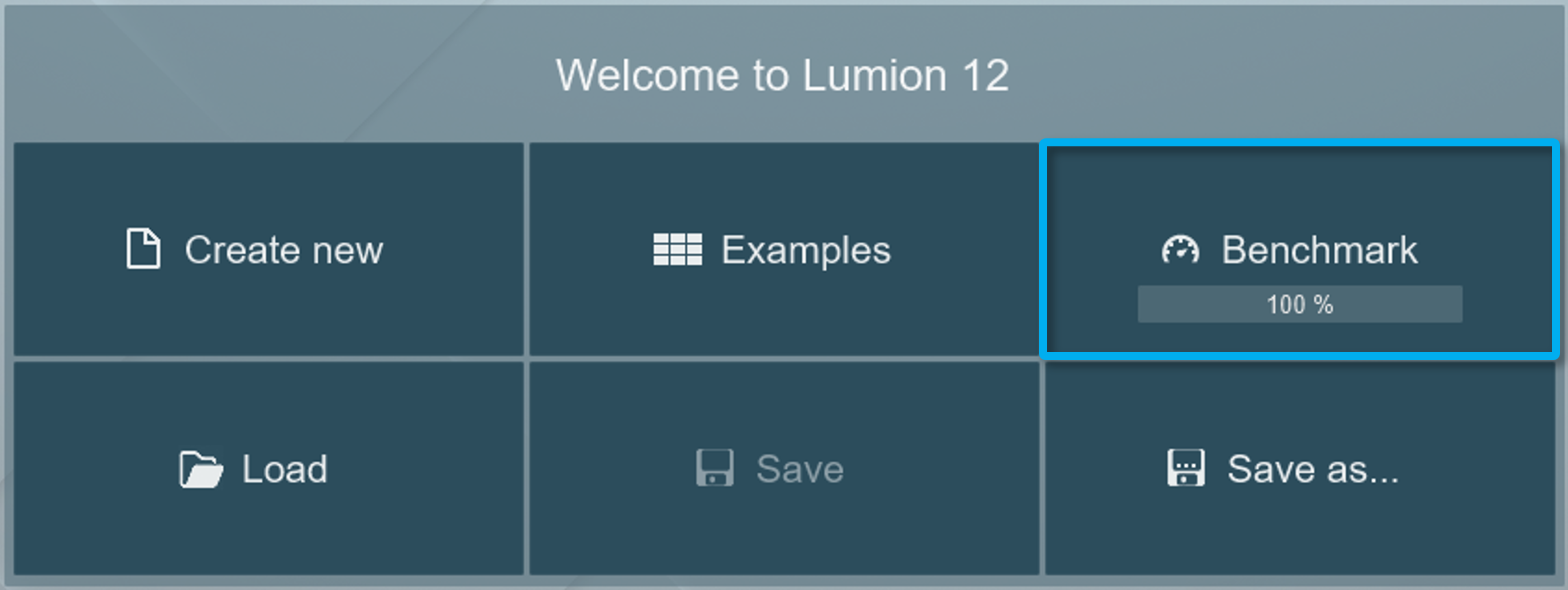
2.2: Haz clic en el botón Crear fichero de diagnóstico:
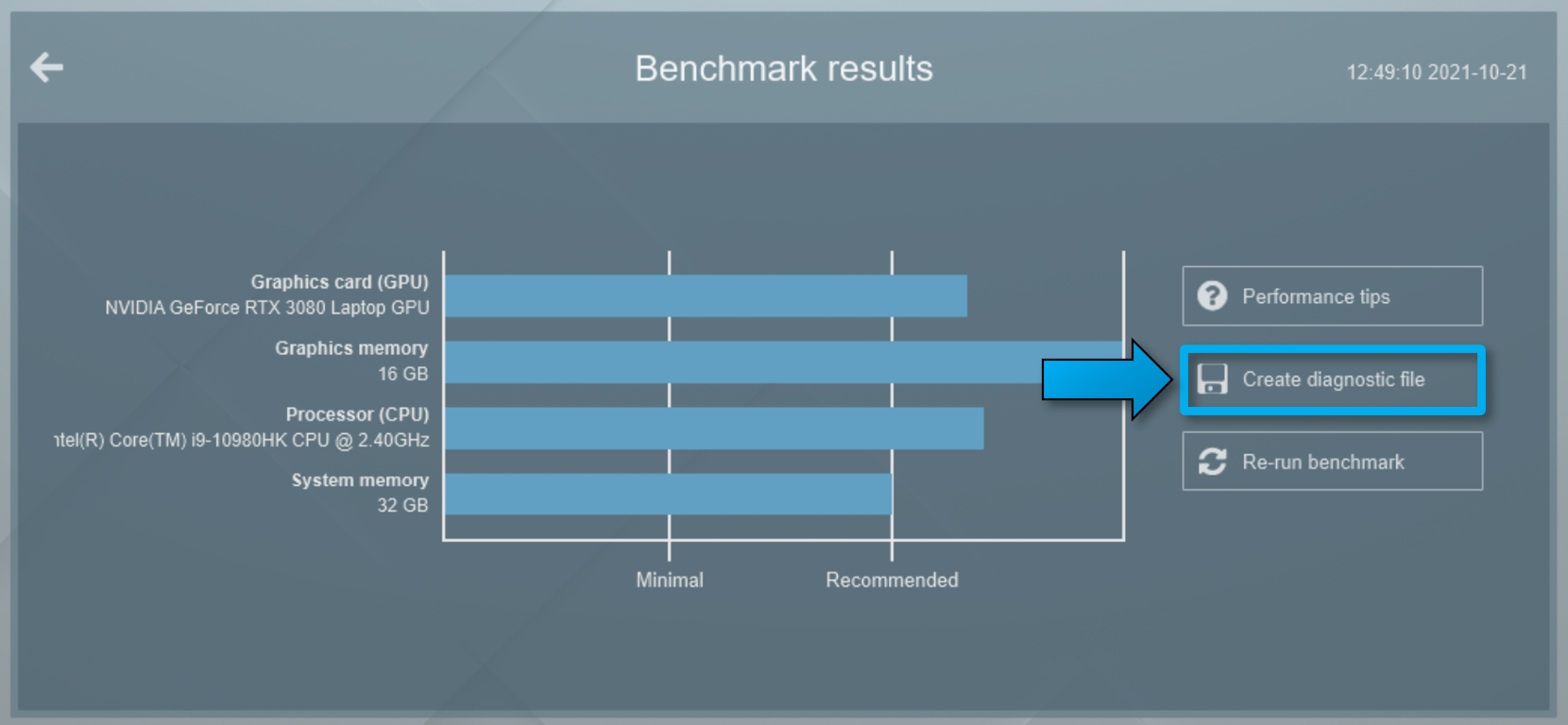
2.2: Una ventana del Explorador de Windows mostrará esta carpeta: \Documents\Lumion [Version]

2.3: Espere unos instantes hasta que aparezca un archivo llamado DXDiag_Lumion.txt.
Nota: Para Lumion 11.3 y posteriores, la información se añadirá en una carpeta llamada techsupport.
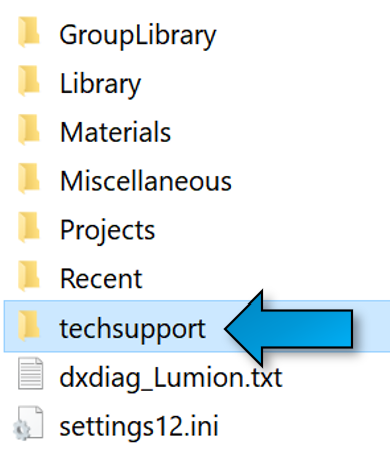
2.4: Envíanos el contenido de la carpeta techsupport o el archivo DXDiag_Lumion.txt, dependiendo de tu versión de Lumion:
3. Si Lumion no se inicia (Windows Report)
3.1: Haz clic con el botón derecho del ratón en el botón Inicio de Windows y selecciona el comando Ejecutar: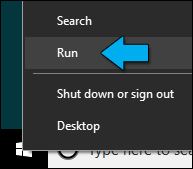
3.2: En el campo de texto de la ventana que aparece, escribe "DXDiag" y pulsa Intro: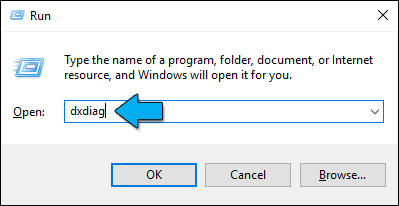
3.3: Haz clic en el botón Ejecutar DxDiag 64 bits (si aparece este botón) y espera a que se reinicie.
3.4: DirectX generará el informe y mostrará la siguiente ventana al cabo de uno o dos minutos: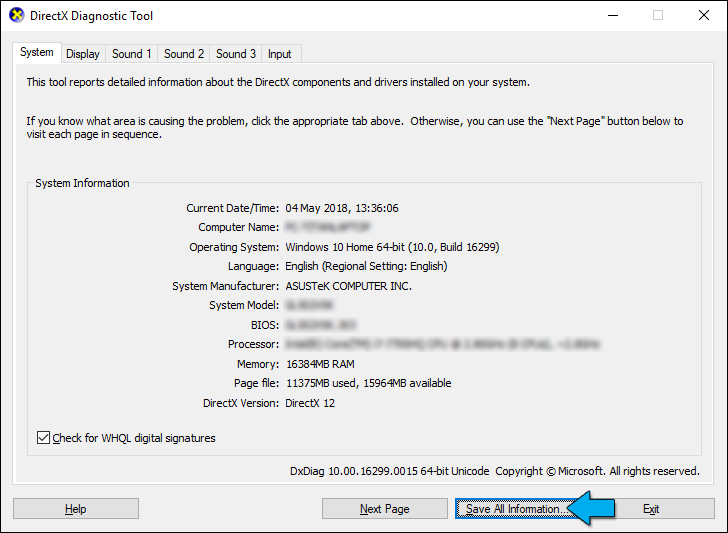
3.5: Haz clic en el botón Guardar toda la información para guardar el informe de diagnóstico en un archivo dxdiag.txt.
3.6: Envíanos el archivo DXDiag.txt.